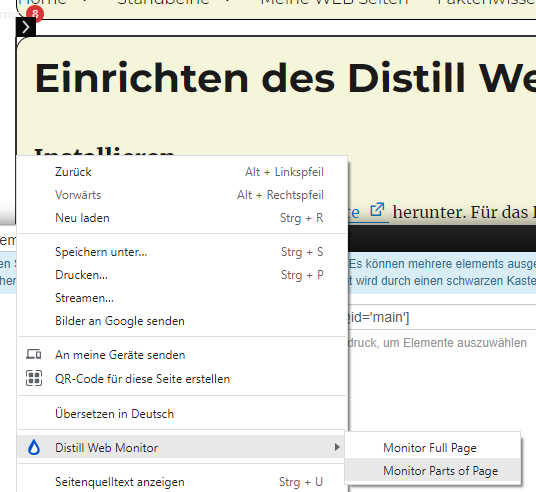Installieren
Laden Sie das Plugin von der Google Seite herunter. Für das Deinstallieren rufen Sie die Google Seite erneut auf.
Sobald das Distill Web Monior Icon

rechts in der Adresszeile verfügbar ist, können Sie mit dem Überwachen von Seiten beginnen.
Neue Seite zum monitoren hinzufügen
- Gehen Sie auf die zu überwachende Webseite
- Klicken Sie das Distill Web Monitor Icon einmal an
- Klicken Sie das grüne DropDown Menü an und wählen Sie den Typ des Monitoring
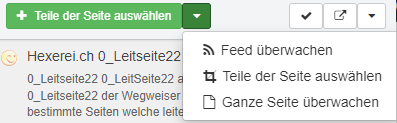
- Wenn Sie ganze Seiten überwachen lassen, wählen Sie das Intervall der Überwachung. Zum Beispiel 14 Tage.
- Klicen Sie unten auf {Speichern]
Änderungen auf Seiten manuell erkennen
- Klicken Sie auf das Distil Web Monitor Icon
- Klicken Sie auf Watchlist
- Die Liste zeigt Ihnen, die aktuell gemonitorte Seiten
- Selektieren Sie die zu prüfende Seite und klicken auf das Icon [Auf Änderungen prüfen]
- Bei der veränderten Seite klicken Sie auf das Dreipunktemenü und wählen Show Change history wie im folgenden Bild zu sehen.
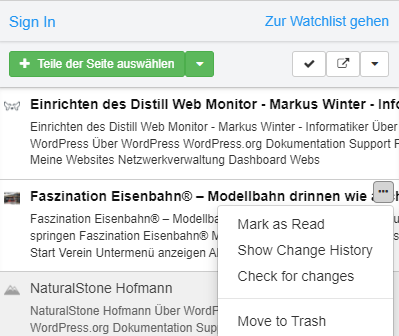
Automatische Benachrichtigung
Ändet sich auf den überwachten Webseiten etwas, wird dies im Distill Web Monitor Icon mit einer roten Ziffer angezeigt und einer Windows Benachrichtigung.
Beispiel: Diese Seite überwachen
- Klicken Sie das Distil Web Monitor Icon an
- Wählen Sie im grünen Dropdown den Eintrag «Teuke der Seite auswählen»
- Bewegen Sie den Mauszeiger so, dass der zu überwachende Bereich schwarz umrandet wird.
- Klicken Sie mit der rechten Maustaste aufdem schwarzen rahmen und wählen Sie Wie im Folgenden Bild zu sehen: «Monitor Parts or Page».